유니티 인터페이스 강좌 (화면과 오브젝트 기초강좌) (마우스를 사용한 인터페이스)[유니티 3D 강좌]안녕하세요 유니티 인터페이스중 화면과 오브젝트 컨트롤에 대해 알려드리겠습니다.
세팅하기 우선 유니티 3D를 실행시킵니다.

왼쪽 상단의 Create - 3D Object - Cude 를 눌러 Cude를 불러옵니다.
3D 큐브를 불러왔습니다. 사실 큐브를 불러온 이유는 화면이동을 할 때 변화를 쉽게 보기 위함입니다.
마우스를 사용한 인터페이스 드래그하기
다중의 오브젝트를 선택할 수 있습니다. 흔히 모두가 아는 드래그 후 오브젝트가 선택되는 동작입니다. 화면 이동하기
현재 화면을 드래그하는 방향으로 이동합니다. 마우스 휠을 누른채 마우스를 움직이면 화면도 따라 움직입니다.
왼쪽 상단의 손모양을 클릭해도 됩니다. 줌 인 / 줌 아웃 하기
현재 화면을 확대,축소할 수 있습니다. 마우스 휠을 위로 돌리면 줌 인, 아래로 돌리면 줌 아웃이 됩니다. 휠 누른상태로 이동하며 확대 축소도 할 수 있습니다. 오브젝트 확대보기
원하는 오브젝트를 확대하여 볼 수 있습니다. 마우스 좌 클릭 후 F 를 눌러 확대하여 볼 수 있습니다. 화면 회전하기
현재 화면을 회전할 수 있습니다. Alt 키를 누르고 마우스 좌 클릭을 한 후 움직이면, 화면이 회전합니다. 오브젝트 이동하기
선택한 오브젝트를 이동할 수 있습니다. W 를 누른 후 왼쪽 마우스를 클릭하면 화살표 혹은 큐브 모양이 뜹니다. 화살표를 클릭하면 해당방향으로만 이동하며 큐브를 누르면 자유롭게 이동할 수 있습니다.
왼쪽 상단의 화살표 모양을 클릭하여도 됩니다. 오브젝트 회전하기 선택한 오브젝트를 회전시킬 수 있습니다. 클릭한 회전 축에 방향에 따라 회전하거나 가운데를 클릭하여 전방향으로도 회전할 수 있습니다. 왼쪽 상단에 회전 버튼을 클릭하여도 오브젝트를 회전시킬 수 있습니다. 크기 조절하기 (스케일 조절) 선택한 오브젝트의 크기를 조절할 수 있습니다. 클릭한 육면체의 방향에 따라 크기가 변하며 가운데를 클릭하면 전체적인 크기를 변경할 수 있습니다.
왼쪽 상단에 크기조절하는 모양을 클릭하여도 크기를 조절할 수 있습니다. 이상 기초적인 마우스를 이용한 인터페이스 조작이었습니다. 출처 [메카솔루션] http://Mechasolution.com 
|


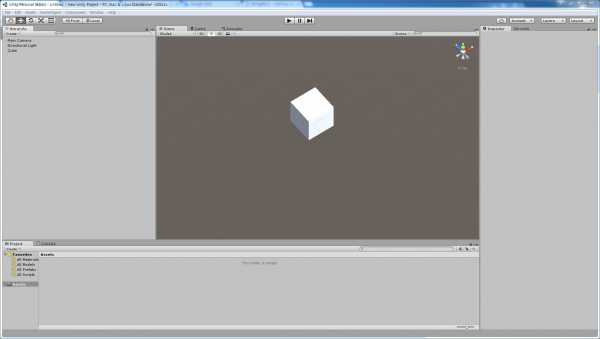






최신댓글