삼성 아틱 IDE 설치하기
본 삼성 아틱 IDE는 다음의 제품에 대한 메뉴얼입니다.
관련된 질문 및 무료 PDF는 메카솔루션에서 무료 배포하고 있습니다.
삼성 아틱은 라즈베리파이와 달리, IDE (Integration Development Environment, 통합개발환경)을 제공합니다. 프로그래밍을 위한 기본 예제, 프로그램의 빌드, 관련 패키지 및 도구, 그리고 드라이버들이 포함되어 있기 때문에, 한층 편하게 소프트웨어 개발을 할 수 있습니다. https://developer.artik.io/documentation/artik/getting-started/prepare-ide.html
위 링크에서 Step 1에 있는 Download Installer 버튼을 클릭합니다.
압축파일을 열면, 다음과 같은 exe 파일이 보입니다.
일반적인 프로그램을 설치하듯, 더블 클릭하고 스탭별로 Next 버튼을 눌러줍니다.
그 다음으로는 아틱 패키지를 설치하게 되는데, 사용하는 아틱 보드가 710인지 710S인지 확인합니다.
그 다음에 Help의 ARTIK Package Manager를 선택합니다.
해당되는 아틱 보드를 선택하고, Apply 버튼을 눌러 진행합니다.
사용될 공간에 대해서 부족한지 여유가 있는지 확인을 하고 진행합니다.
설치가 완료된 후에는 재부팅을 합니다. 시작화면에서 설치된 ARTIK IDE를 선택합니다.
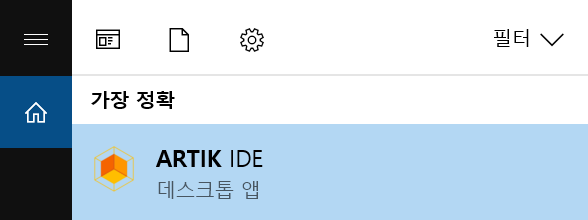
Window - Show View - Console을 선택합니다.
아틱 IDE가 설치되었습니다. 새로운 파일을 열고, C언어로 된 프로그램 및 작업을 할 수 있는 공간이며, 터미널로 아틱 접속도 해보겠습니다.
Console의 오른쪽에 있는 윈도우 모양에서 화살표를 클릭해서 Command Shell Console을 클릭해봅니다. 장치관리자에서 아틱에 연결된 디버그 포트가 몇번인지 확인하고, 다음 단계에서 포트 번호를 입력합니다.
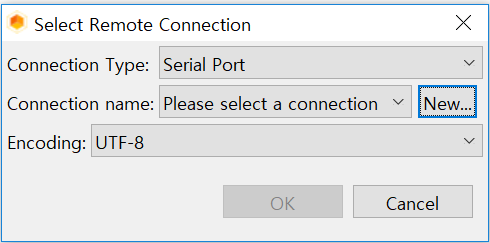 
다음과 같이 설정을 완료합니다. Connection name은 원하는 것으로 하면 됩니다.
연결이 되었다는 문구를 Console을 통해 확인할 수 있습니다.
콘솔 (Console) 부분을 크게 할 수 있습니다. 오른쪽 상단의 Maximize를 클릭하면, 다음과 같이 화면이 커집니다.
아틱 보드의 RESET 버튼을 클릭합니다.
초기 로그인 아이디와 비밀번호는 root입니다. 즉 아이디: root, 비밀번호: root
[ ~]# clear를 입력해봅니다. 화면이 지원지는 것을 확인할 수 있습니다. 최초의 리눅스 명령어가 되겠네요.

|

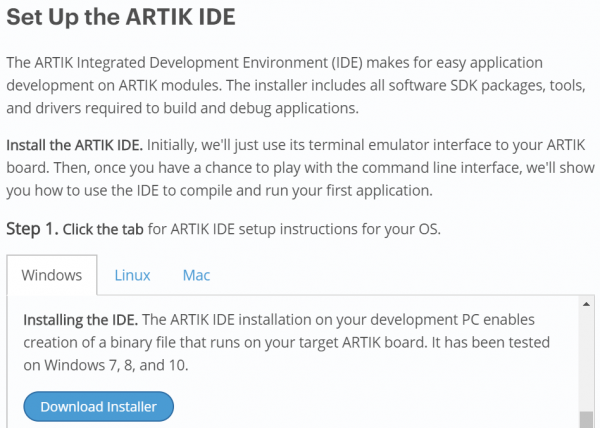
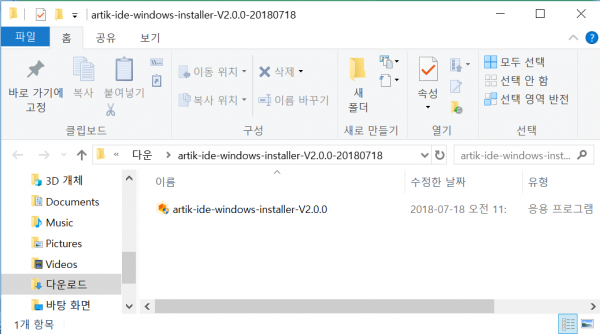
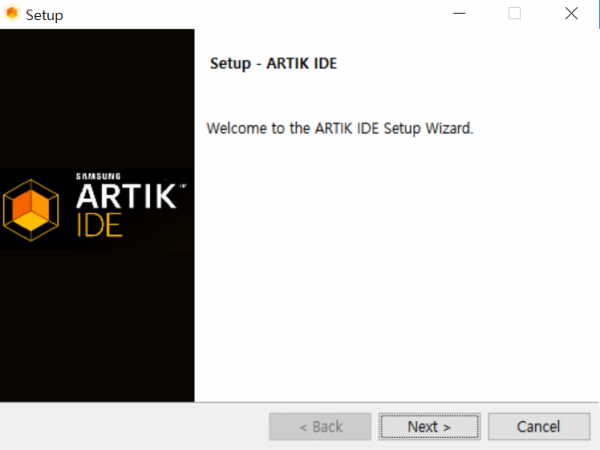
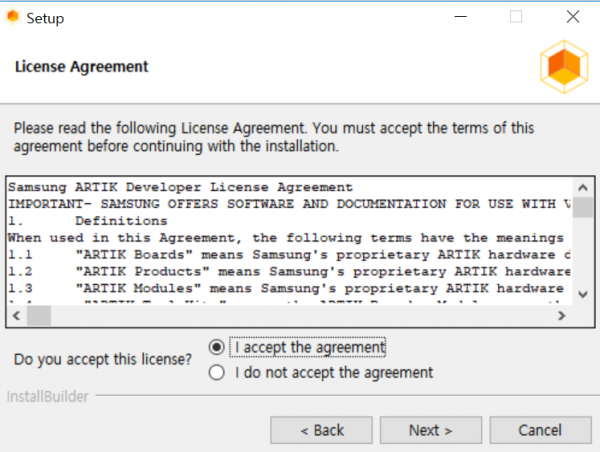
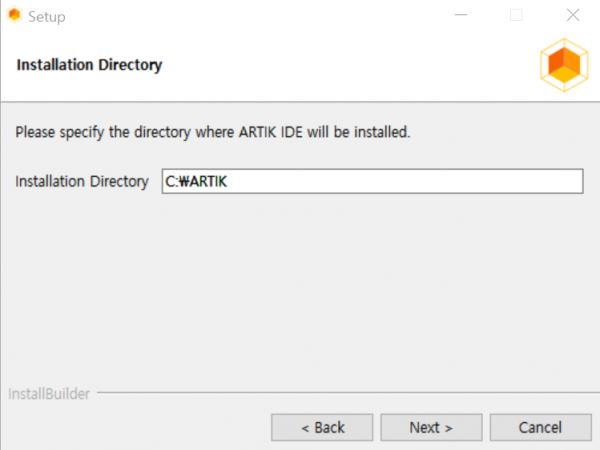
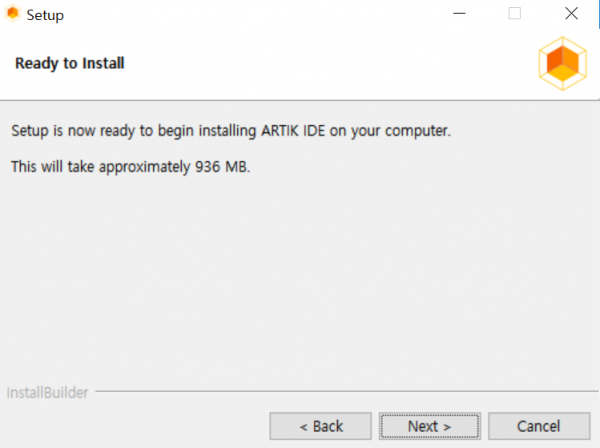
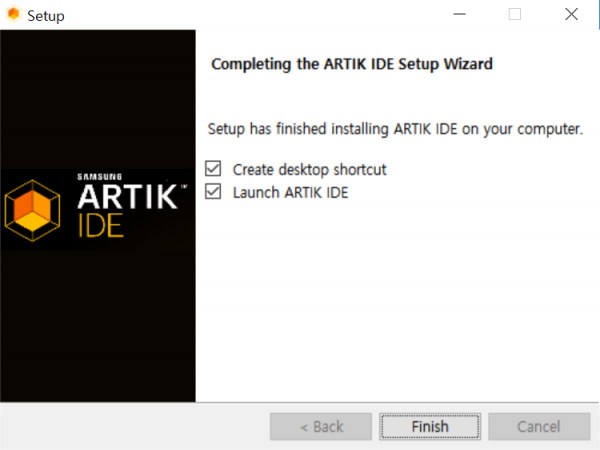

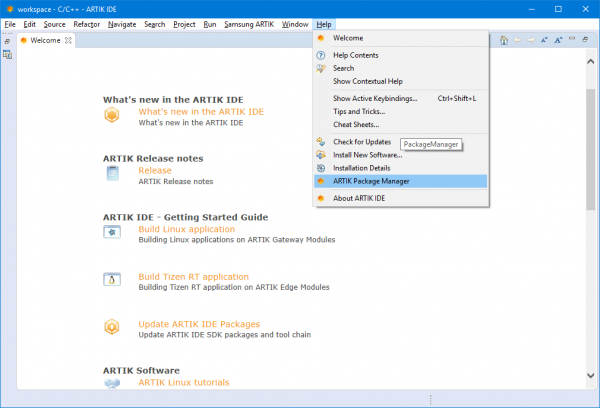
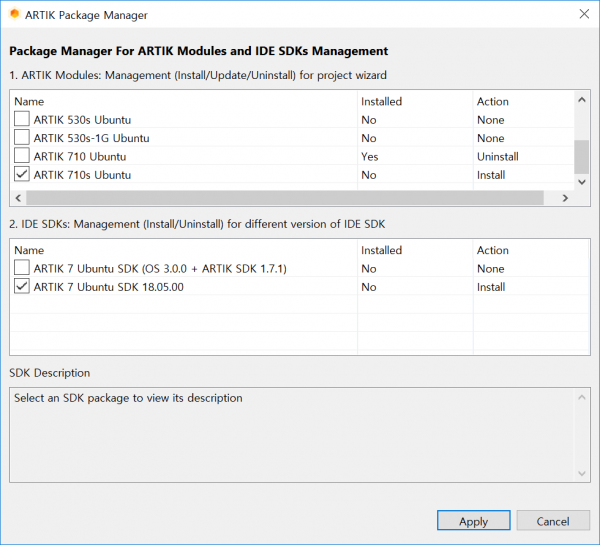
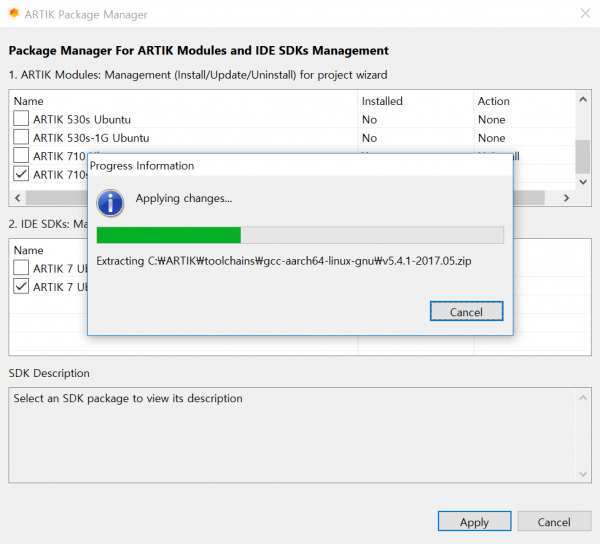
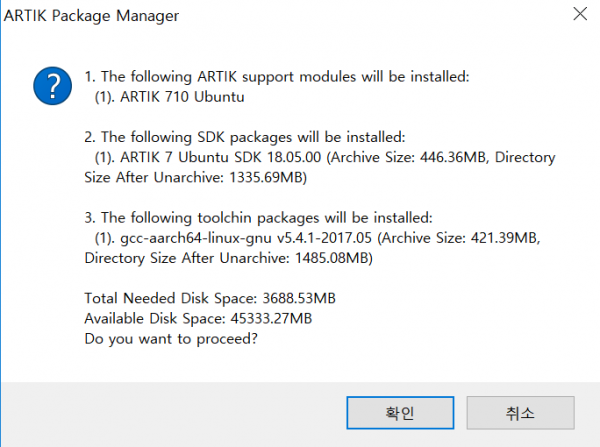
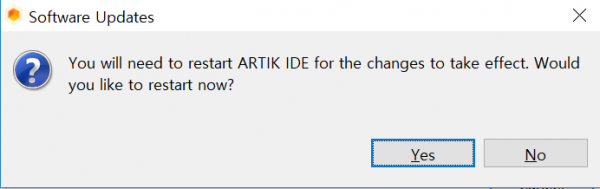
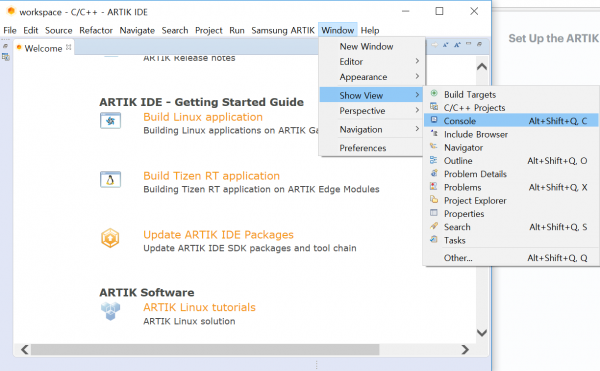
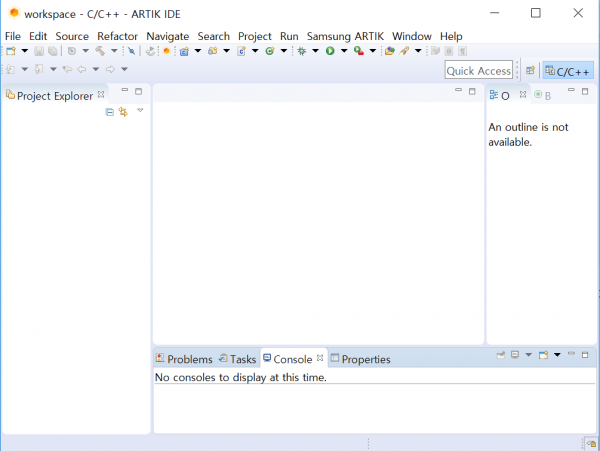
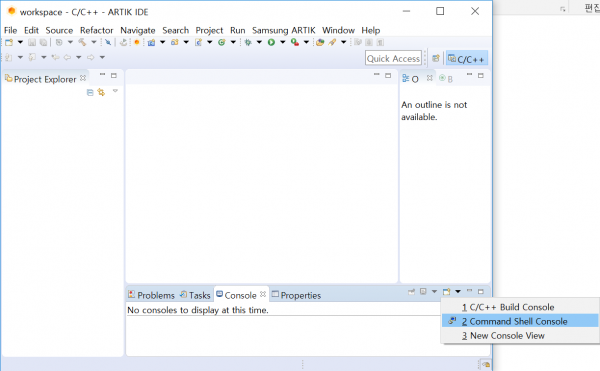
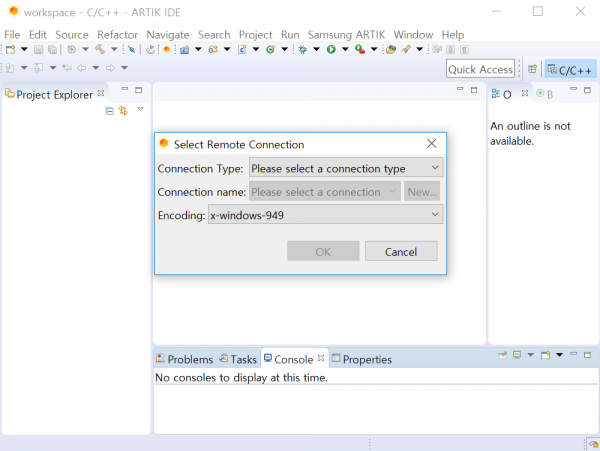
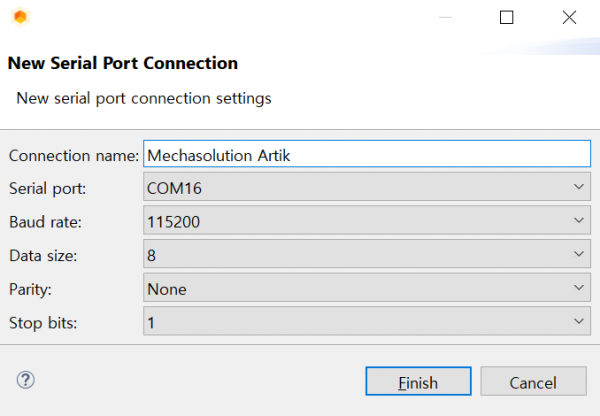
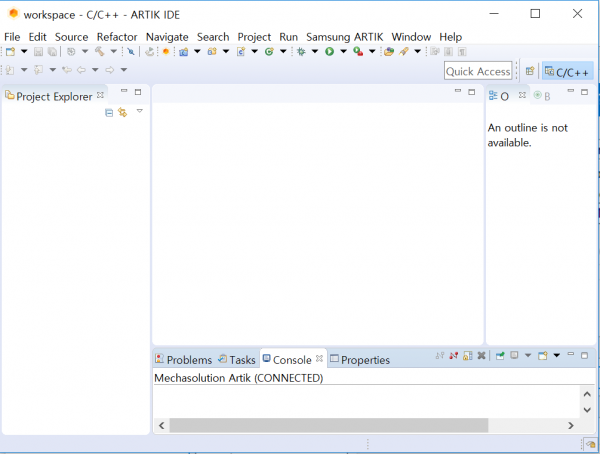
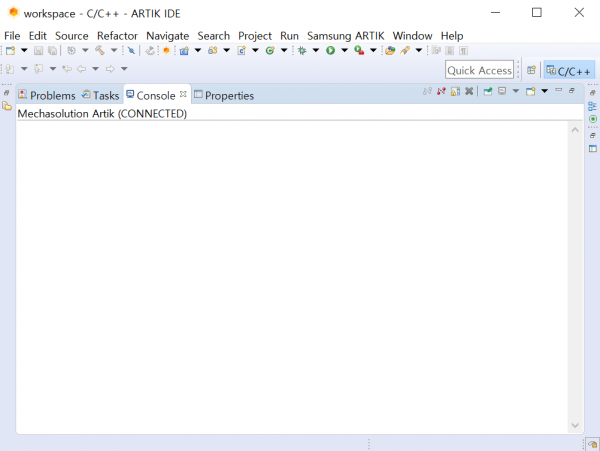
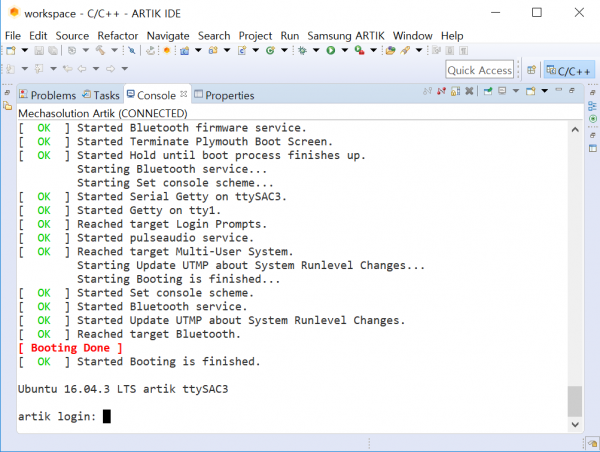
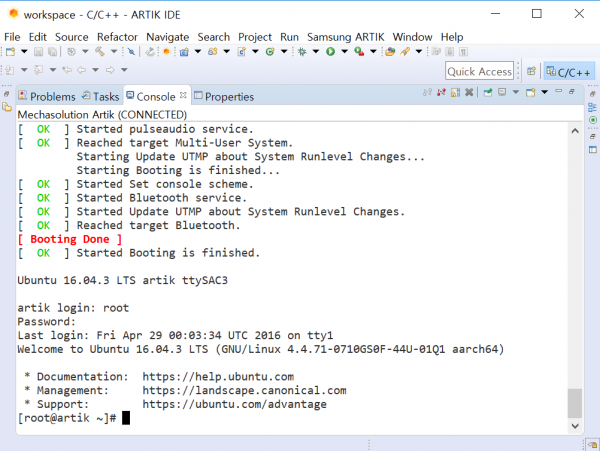
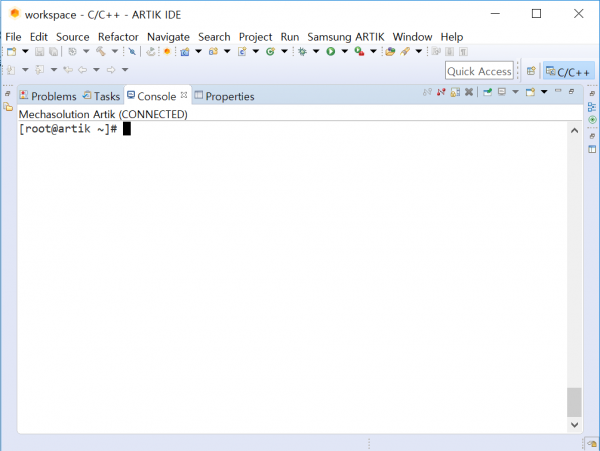





최신댓글