죄송합니다. 새로운 방법으로 레이아웃을 했는데, 모바일에서는 보기는 불편하실 수 있습니다.
 |
라즈베리파이 강좌 모니터 없이 시작하기 - 2. 공유기를 통한 방법 |
안녕하세요. 메카솔루션 알도입니다. 오늘은 라즈베리파이를 모니터 없이 시작하는 방법을 알아보겠습니다.
처음 라즈베리파이를 구입했을 때 집에 모니터와 키보드/마우스가 없어서 시작에 어려움을 겪거나 계속 사용했음에도 새 이미지를 구워서 초기 세팅을 할 때,무엇보다 책상 위에 라즈베리파이를 위한 키보드/마우스가 자리를 차지하고, 원 컴퓨터의 그것과 헷깔리는 등 에로 사항이 다소 발생하게 됩니다.
그래서 모니터 없이 라즈베리파이를 시작하는 방법을 정리해 보았습니다. 먼저 기본 준비는 운영체제 설치하기를 참조하시기 바랍니다. |
지난 번에는 시리얼 통신을 통해 모니터 없이 시작하는 방법을 알아보았습니다. 이 방법의 단점은 시리얼 컨버터가 있어야 한다는 것이었고, 장점은 어디서나 라즈베리파이를 사용할 수 있다는 것이었습니다. 공유기를 통한 방법은 안드로이드씽(Android Things)에서 라즈베리파이를 초기화하기 위한 방법으로 공유기와 랜선이 필요하며, 인터넷 연결은 필수 사항은 아닙니다.
공유기가 말만 거창하고 덩치만 컸지 가격으로 치면 시리얼 컨버터보다 조금 비싼 정도이며, 요즘에는 집집마다 공유기가 있기 때문에 불편한 솔루션은 아니라고 생각합니다.
|
SSH Enable 먼저 SSH를 Enable 시켜줍니다. Raspi-config를 통하지 않고 SSH를 Enable 시켜주는 방법은 바로 SD카드에 확장자와 내용 없이 SSH 파일을 만들어주는 것입니다. 방법은 [보기] - [옵션] - [폴더 및 파일 보기 옵션]에서 [알려진 파일 형식의 파일 확장명 숨기기]가 체크된 것을 풀어줍니다.
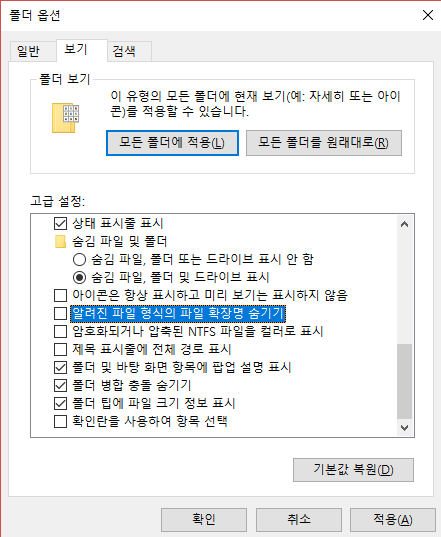
텍스트 파일을 만든 후, 확장자 없이 SSH로 이름을 바꿔줍니다. SD카드를 안전하게 제거고 라즈베리파이에 꽂아 줍니다.
|
mDNS 준비 mDNS란 Multicast Domain Name Service의 약자로 DNS(Domain Name Service)와 비슷한 개념입니다. DNS란 우리가 인터넷을 사용할 때 이용하고자 하는 사이트의 IP주소를 사용하는 것은 불편한 점이 많기 때문에 naver.com 같은 도메인 네임이라는 것을 만들어 IP주소에 연결해주는 서비스를 말합니다. mDNS란 로컬 네트워크 즉 집이나 사무실, 혹은 건물에 하나 혹은 다수의 공유기로 구성된 네트워크에서 IP가 아닌 컴퓨터의 이름으로 통신을 할 수 있게 해주는 서비스입니다. DNS는 서비스를 제공하는 서버에서 도메인 네임과 IP를 연결해주는 반면, mDNS는 각 컴퓨터가 자신의 이름과 IP를 네트워크 안에 연결된 모든 컴퓨터에 전송, 즉 다중전송(multicast)을 하기 때문에 mDNS란 이름이 붙었습니다. 원래 네트워크 프린터 같은 네트워크 장비의 사용을 편하게 하기 위해 만든 기능인데, 라즈베리파이 같은 싱글보드 컴퓨터에서 사용해도 편리하다는 점 때문에 점차 알려지기 시작했습니다. 필자의 경우도 모니터 없이 라즈베리파이를 사용하는 방법에 대해 조사를 하다가, "모니터가 없는 라즈베리파이의 IP주소를 어떻게 알아내느냐?"하는 난관에 부딛혀서, "브로드캐스트 주소를 사용하면 되지 않을까?"라는 생각을 했습니다. 브로드캐스트 주소란 아이피 주소에서 255에 해당하는 주소로, xxx.xxx.xxx.255이면 xxx.xxx.xxx.2 ~ xxx.xxx.xxx.254 사이에 있는 모든 컴퓨터에게 브로드캐스트 즉 방송을 할 수 있는 주소입니다. 아무튼 네트워크 초보자인 필자는 "과연 어떻게 브로드캐스트 주소로 메세지를 주고 받을까?" 고심하던 중, 안드로이드씽(Android Things)을 만지면서 안드로이드씽이 mDNS를 사용하기 때문에 이 mDNS에 대해서 알게 되었습니다 이 기술을 초기에 애플과 마이크로소프트 모두 개발하기 시작했는데, 어떤 이유에서인지 마이크로소프트는 실패하고 애플만 성공하게 되었습니다. 그래서 애플과 라즈비안을 포함한 리눅스 운영체제들은 이 기능을 기본으로 탑재하고 있습니다. 즉 라즈베리파이는 이미 자신의 이름을 연결된 네트워크에 브로드캐스트하고 있기 때문에 윈도우에서 이걸 받기만 하면 됩니다.
mDNS를 받기 위해서는 간단하게 애플의 프린터 드라이버를 설치하면 됩니다. 구글에서 bonjour printer를 검색하거나 여기에 가서 받거나 아래 링크를 클릭해서 바로 다운받아서 설치하시면 됩니다.
BonjourPSSetup.exe Bonjour(봉주르)란 애플이 만든 mDNS 소프트웨어의 등록된 상품명입니다.
|
라즈베리파이 공유기에 연결하기 아래 사진과 같이 공유기의 주황색의 이더넷 모터 포트에 연결을 해줍니다. 사진에서는 보이지 않지만, 맨 위의 광대역네트워크 포트는 노란색으로 인터넷이 들어오는 선에 연결해야 합니다.
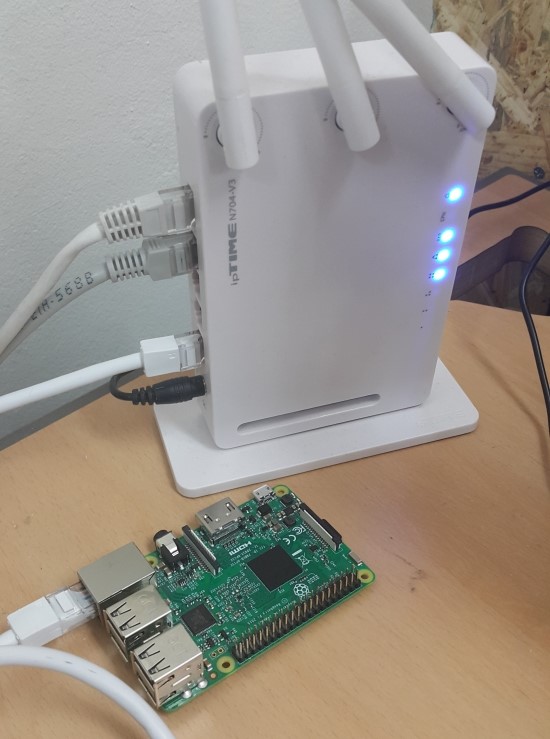
2번째 케이블이 제 컴퓨터에 연결된 것으로 꼭 유선일 필요는 없습니다. 유선이든 무선(WiFi)든 이 공유기에 연결된 장치들은 모두 하나의 로컬 네트워크에 연결되어 있는 것입니다. 사진에는 없지만 전원을 연결해서 켜주는 것도 잊지 마세요.
|
SSH 접속하기 Putty를 켜고 아래와 같이 Host Name에 rapsberrypi.local을 입력합니다.
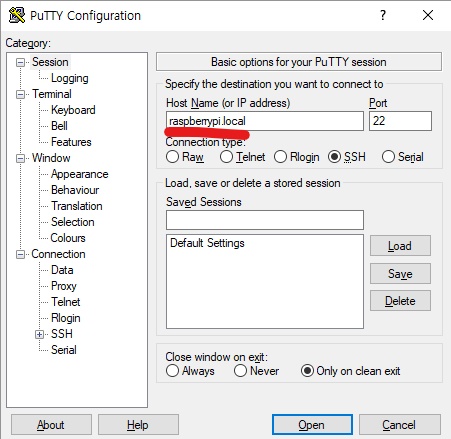
이 raspberrypi 는 라즈베리파이의 이름을 바꾸면 바뀌는 것이기 때문에 바꾸기 전까지만 해당됩니다. 하지만 어떤 이름을 지어줬다고 해도 뒤에 .local은 꼭 붙여줘야 합니다. 같은 방식으로 이름만 알고 있다면 FTP든 VNC든 위와 같은 방법으로 접속할 수 있습니다.
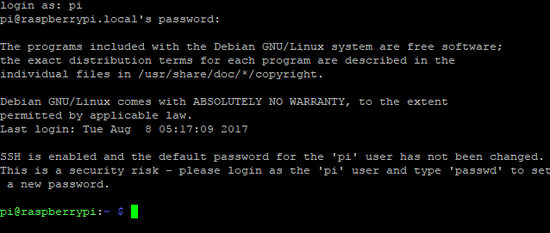
|
VNC 접속하기 VNC(Virtual Network Computing, 가상 네티워크 컴퓨팅)는 윈도우의 원격 데스크톱 연결과 비슷하나, 원격 데스크톱 연결(RDP, Remote Desktop Protocol)은 마이크로소프트사가 개발한 프로토콜이고, VNC는 오픈소스 프로토콜입니다. 모니터는 없지만, 때때로 화면을 이용할 필요는 있으므로 VNC를 이용해보겠습니다. 먼저 라즈베리파이의 sudo raspi-config로 가서 아래의 순서대로 VNC를 활성화시킵니다.

라즈베리파이의 VNC를 활성화시켰다면 VNC 프로그램을 다운 받습니다. 저는 가장 많이 사용하는 RealVNC를 추천합니다. 여기에 가서 다운 받거나 아래 링크를 통해 바로 다운받아서 설치합니다.
VNC-6.1.1-Windows.exe VNC Viewer를 실행하고 아래와 같이 [File] - [New connection...] 을 실행합니다.
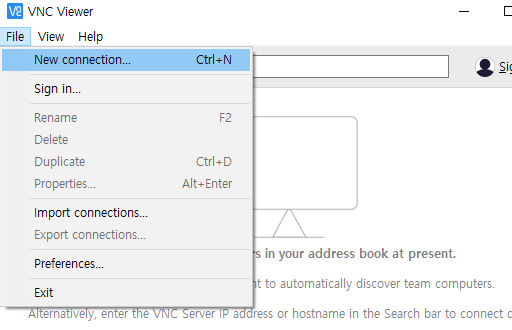
VNC Server에 라즈베리파이의 이름을 넣습니다.
아래와 같이 커넥션이 생성되었습니다. 생성된 커넥션을 더블 클릭합니다.
접속 중입니다.
아이디와 비밀번호를 입력합니다. 초기 세팅이므로 기본값인 이름 pi와 비밀번호 raspberry를 입력합니다.
VNC 접속에 성공하였습니다.
|
마무리 라즈베리파이를 이용하고자 하는데, 모니터/키보드/마우스가 없거나, 이동이 잦거나, 라즈베리파이를 여러대 사용하는 등 기타 모니터/키보드/마우스를 통한 초기 세팅이 제한되거나 불편한 분들을 위하여 이번 포스트를 준비하였습니다.
이 공유기를 이용한 방법은 집집마다 있는 공유기(물론 공공 장소에서 공공 공유기로 이런 행동을 하면 안됩니다.)를 활용하므로 추가 랜선 이외에는 라즈베리파이만 있으면 되는 방법입니다. 라즈베리파이와 무언가를 연결하는 것이 아니면, 이대로 놔두는 것도 괜찮을 것 같습니다. 하지만 시리얼 통신을 이용하면 어디서나 라즈베리파이를 이용할 수 있는 것과 달리 이 방법은 공유기에 접근을 할 수 있는 상황에서만 할 수 있다는 단점이 있습니다. 원한다면 자신의 공유기를 들고 다니는 방법도 있습니다만, 전원 어뎁터도 있어야하고 그리 깔끔한 방법은 아닌 것 같습니다.
추후에 더 나은 방법으로 뵙겠습니다.
|


최신댓글