[라즈베리파이 기초강좌] 6. 라즈베리파이 SSH를 통해 원격제어하기이번 글에서는 라즈베리파이의 원격제어 방법 중 한가지로, SSH를 통해 라즈베리파이를 원격제어 하는 방법을 알아보도록 하겠습니다.
출처 [메카솔루션] http://Mechasolution.com
[강좌소개] 라즈베리파이를 기존에 사용하던 데스크탑에서 원격제어 함으로써 별도의 마우스, 키보드, 모니터가 필요없어지며, 전선이 정리되어 깔끔하게 사용할 수 있습니다. 이 글은 윈도우에서 SSH를 통한 라즈베리파이 원격제어 방법에 대한 강좌입니다.
[SSH를 이용한 원격제어 알아보기] SSH (보안 셸 : Secure Shell)는 원격 컴퓨터에 연결하는 가장 일반적인 방법입니다. 라즈베리파이에서 사용하는 모든 명령어가 SSH에서 가능하며, 통신을 암호화하기 때문에 보안이 뛰어납니다. 단점이라면 SSH는 커맨드 라인의 그래픽을 지원한다는 점입니다.
이를 실행하기 위한 과정은 아래와 같습니다. 1. 라즈베리파이에서의 설정 (라즈베리파이에서 SSH가 가능하게 설정해주고 라즈베리파이의 인터넷 IP를 찾아줍니다.) 2. 윈도우에서의 설정 (Putty라는 프로그램을 설치하여 라즈베리파이의 IP를 입력해줍니다.) 추가설명. Putty 설정 (Putty의 기본 환경설정에 대해 알아보겠습니다.)
↓
1. 라즈베리파이에서의 설정 (1) 라즈베리파이를 인터넷 (무선 or 유선) 에 연결해줍니다. (2) LX Terminal 을 실행해준 후 다음 명령어를 입력합니다.
(3) 8. Advanced Option → A4 SSH → Enable를 설정해줍니다. (최신 버전의 라즈비안 에서는 SSH가 자동으로 활성화 되어있습니다.)
(4) <Finish>를 눌러 다시 커맨드창으로 나온 후 다음 명령어를 입력합니다.
유선인터넷이라면 eth0 부분의 inet addr를, 무선인터넷이라면 wlan0의 inet addr을 체크합니다.
2. 윈도우에서의 설정 (1) 아래의 링크에서 PuTTY를 다운로드 받아 실행해줍니다. http://www.chiark.greenend.org.uk/~sgtatham/putty/download.html
(2) PuTTY.exe 실행 후 Session - Host Name(or IP address)에 체크해둔 라즈베리파이의 IP를 입력한 후 Open을 눌러줍니다.
(3) 아래와 같은 프로토콜이 뜨게되면 라즈베리파이의 아이디를 입력, 그 후 패스워드를 입력해주도록 합니다. (초기의 라즈베리파이 ID / Password : pi / raspberry)
(4) 오류가 발생하지 않았다면 아래와 같은 화면이 등장하며, 연결이 성공됩니다.
[추가설명. PuTTy 기본 환경설정] PuTTy에는 Session, Terminal, Window, Connection 등의 여러가지 기본 설정이 있습니다. 특별한 사항이 아니라면 초기 설정 그대로 사용하셔도 되기때문에, 편의를 위한 몇가지 설정에 대해서만 알아보도록 하겠습니다.
변경한 설정들을 저장하여 다음에 불러올 수 있도록합니다. 1. 설정 저장 2. 글씨체 변경 커맨드 라인 입력 화면의 글씨체를 변경해줍니다.
3. 자동 연결 종료 시스템 Off 커맨드 라인에 아무 입력도 하지않으면 일정시간이 지난 후 자동으로 연결이 끊어지도록 기본 설정 되어있습니다. 이 설정을 변경해줍니다. (입력한 숫자 (시간)마다 null의 명령어를 넣어 줌으로써 연결 유지)

|



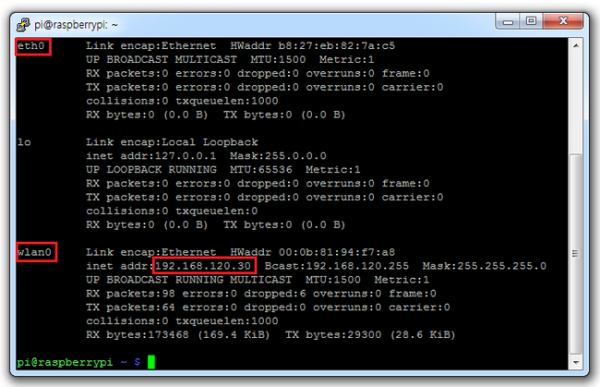
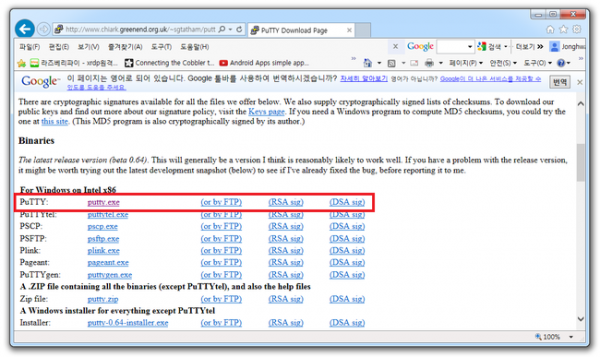
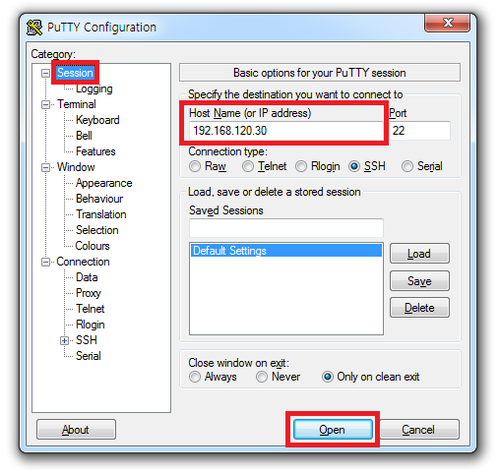
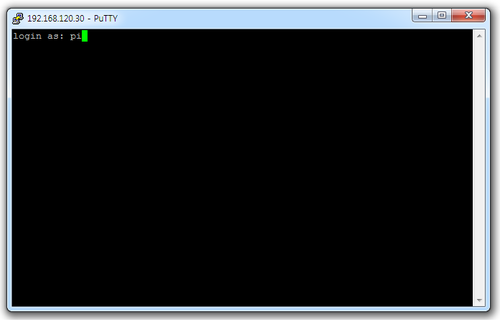
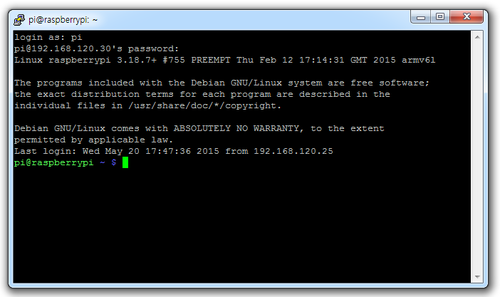
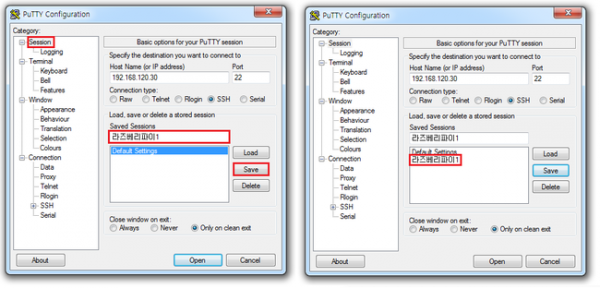
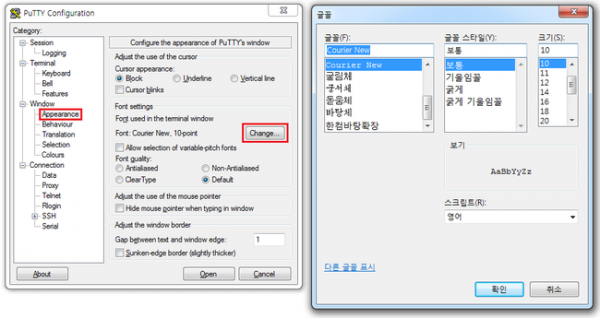
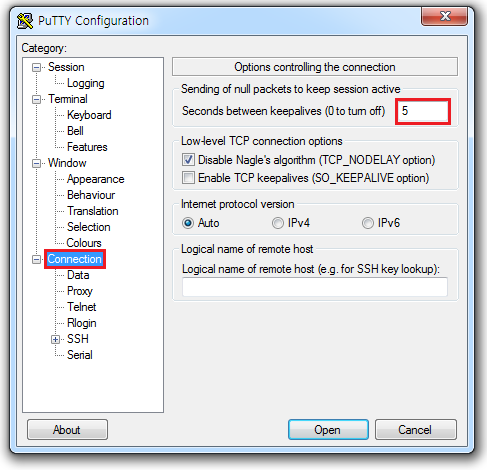





최신댓글