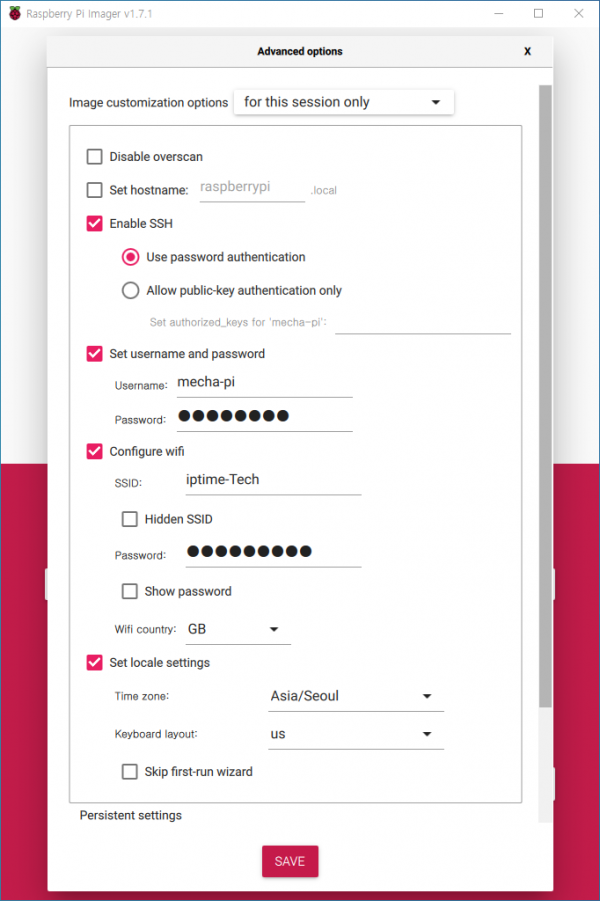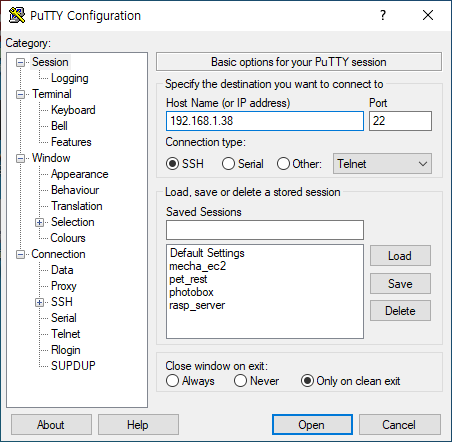라즈베리파이 이미저 업데이트! SSH 원격접속 / 와이파이 자동 연결 / 시간대 설정 기능 추가!안녕하세요! 메카솔루션입니다. 예전에 라즈베리파이 이미저를 사용해 OS 업로드하는 방법을 포스팅했었는데요. SSH 원격접속, 와이파이 자동 연결, 시간대를 설정하기 위해서는 라즈베리파이를 부팅한 후에 설정하거나 boot 폴더의 설정 파일을 건드려야 해서 여간 불편한 게 아니었습니다. 그런데! 이번에 업데이트된 1.7.1 버전에서 새로운 기능이 추가됐습니다! OS 업로드 과정에서 오버 스캔, 호스트명, SSH 원격접속, 와이파이 자동 연결 등을 설정할 수 있는 기능인데요. 오늘은 새롭게 추가된 기능을 통해서 모니터 없이 라즈베리파이 사용하는 방법을 소개해 드리려고 합니다! 준비물 - 라즈베리파이 - 마이크로 SD 카드 - 마이크로 SD 카드 리더기 - 5핀 전원 어댑터 라즈베리파이 이미저 다운로드 우선 라즈베리파이 이미저를 최신 버전(현재 기준 1.7.1 버전)으로 다운로드해야 합니다. 이전 버전에는 이러한 기능이 없기 때문에 버전을 꼭 확인해 주세요! 다운로드는 링크는 이쪽입니다. OS 업로드 1. OS 선택하기
첫 화면은 크게 바뀐 부분은 없는 것 같네요. 최신 OS로 선택하고 다음으로 진행하겠습니다. 2. 저장소 선택하기
시간이 오래 걸려도 느긋하게 다른 일을 하면서 기다려 주시면 될 것 같습니다. ※ 업로드 중 이미저가 중지되는 경우 최신 OS 용량이 커져서 그런지 한 번씩 이미저가 중지되는 경우가 있더라고요. 그럴 땐 홈페이지에서 OS 파일은 직접 다운로드한 후에 SD 카드에 업로드하는 방법이 있습니다. 우선 공식 홈페이지에 들어가서 원하는 OS를 선택해서 다운로드해 주세요! 공식 홈페이지 링크 : https://www.raspberrypi.com/software/operating-systems/ 6. SD 카드 제거하기 라즈베리파이 원격접속 노트북에서 라즈베리파이를 사용하고 싶을 때! 라즈베리파이에 사용할 모니터가 없을 때! 라즈베리파이에 원격접속을 하고 싶을 때! SSH 원격접속을 통해 내가 사용하고 있는 컴퓨터에서 라즈베리파이를 제어할 수 있는데요. 기존에는 라즈베리파이 원격접속을 위해서는 라즈베리파이를 모니터에 연결하여 와이파이와 SSH 설정을 변경해야 했습니다. 하지만, 이번 업데이트로 별도의 설정 없이 SSH 원격접속이 가능해져서 그 방법을 소개 드리려고 합니다. 우선 원격접속을 위한 프로그램이 준비되어 있어야 하는데 대표적으로 PuTTy가 있습니다. SSH에 관한 자세한 설명과 PuTTy에 관한 설명은 아래의 포스팅을 참고해 주세요! 또, 라즈베리파이의 ip를 알아내야 하는데요. 이를 위해 nmap을 사용하려고 합니다. nmap은 아래의 링크에서 다운로드하실 수 있습니다. nmap
ipconfig
nmap -sL 192.168.1.0-255
이번 포스팅으로 라즈베리파이와 조금 더 친해질 수 있는 계기가 되셨길 바라며, 오늘도 읽어주셔서 감사합니다!
|