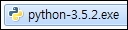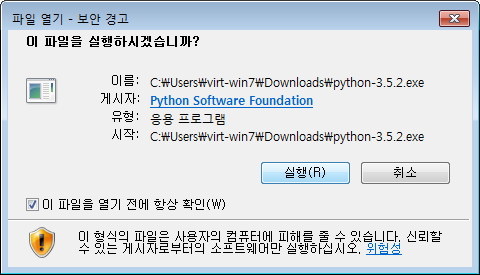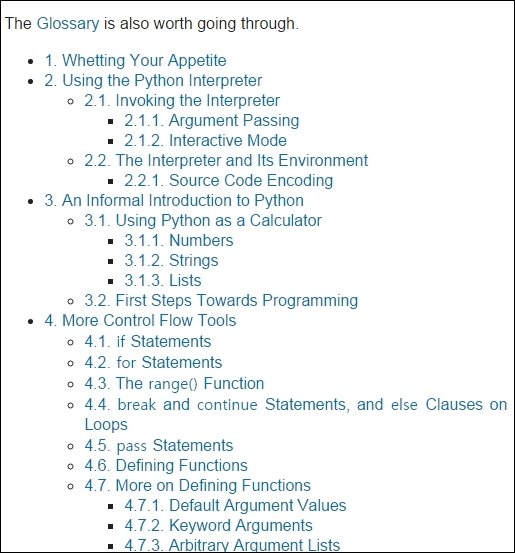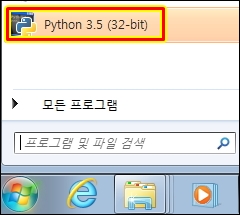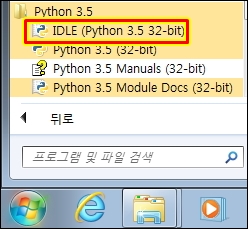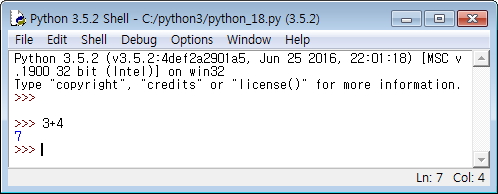버섯돌이의 Python - 프로그램 설치하기
Created Date: 2016.09.07 Modified Date: 2016.09.07 revision 1.0 키워드 : 파이썬, Python
들어가며.. 안녕하세요 버섯돌이 유재성입니다. 파이썬은 해외에서는 엑셀이나 비주얼 베이직같이 오래전부터 많이 사용되는 프로그램 중 하나입니다만.. 국내의 경우 아직은 그렇게 많이 사용되는 프로그램은 아닙니다. 그래도 제가 16년 전에 처음 파이썬을 접했을 때에 비하면 아두이노나 라즈베리를 비롯하여 클라우드, 가상화, IoT 등 오픈 소스를 접할 수 있는 분야가 유명(?) 해지면서 국내에도 파이썬을 사용하는 분들이 많이 늘고 있는 것 같습니다. 요즘은 초등학교의 의무 코딩 교육이 있어서 조금 더 사용층이 늘어나지 않을까 쉽네요.
파이썬은 그때그때 필요한 명령을 실행하면서 결과를 확인할 수 있는 인터프리터 언어이며, 워낙 오래되고 유명했기에 방대한 라이브러리를 갖고 있어서 연구소를 비롯하여 결과를 빠르게 확인하고 싶을 때 많이 사용됩니다.
저는 파이썬을 거의 사용하지 않기 때문에 깊게 다루지는 않을 예정이며, 라즈베리 파이 운영체제를 설치하면 기본으로 깔려 있으며 언어가 쉬워서 외국에서는 아이들의 교육용으로도 파이썬을 사용하니 저도 초등학교에 입학한 아들을 위해 간단한 코딩 교육을 위한 용도를 고려하고 있습니다.*^^* 즉, 아들하고 놀기 위한 기초 수준 정도를 학습해서 공유하는 정도가 되겠군요.^^;;;
다운로드.. 파이썬은 현재 크게 2.x 버전과 3.x 버전으로 나뉘어 있습니다. 아무래도 오래된 자료일수록 2.x 버전의 자료가 많으리라 보며 버전 간의 차이에 대해서는 다른 분들의 강좌를 참고하세요. 그렇다 보니 가끔 오픈 소스들을 컴파일 해 보시면 컴파일이 안되는 경우가 있습니다.^^ 각각 버전에 맞는 프로그램을 이용하셔야 하는데 저는 편의상 최신 버전인 3.x를 사용하기로 합니다.
프로그램을 다운로드하기 위해 파이썬 사이트( http://www.python.org )를 방문합니다.
빨간색으로 표시한 Python 3.5.2를 클릭해서 최신 버전의 파일을 다운로드합니다. 설치.. 다운로드 한 Python-3.5.2.exe 파일을 실행합니다.
만약, 보안 경고가 나오면 "실행"을 선택합니다. "Install Now"를 클릭하시면 현재 사용 중인 윈도우즈 계정의 AppData 하위에 설치가 됩니다.
(미리 c:\python3 폴더를 만들어 놓으세요.)
Browse 버튼을 클릭해서 C:\python3 폴더를 선택하고 Install 버튼을 클릭합니다.
잠시 후 파이썬 실행에 필요한 모듈들의 설치가 진행됩니다. 이제 막 파이썬을 설치했으니 간단한 강좌라도 살펴보려면 online tutorial을 클릭합니다.
online tutorial 링크를 클릭하면 웹 브라우저에서 온라인 튜토리얼 페이지로 이동됩니다. https://docs.python.org/3.5/tutorial/index.html 해당 로고를 클릭하면 파이썬이 실행됩니다. 처음 설치 옵션 중에 "Add Python 3.5 to PATH"에 체크한 것을 기억할 것입니다. "Add Python 3.5 to PATH" 옵션을 선택하면 환경 변수 중 PATH에 파이썬이 설치된 경로를 추가하게 됩니다.
현재 폴더에 없을 경우 PATH에 등록된 폴더들에 존재하는지 찾아봐서 존재하면 실행해주는 역할을 합니다. 즉, 시작 > 실행에 "cmd"를 입력하거나 윈도우즈 메뉴에서 "명령 프롬프트"를 찾아서 실행한 뒤에 콘솔 창에서 python이라고 입력하면 바로 위의 파이썬 화면이 나올 것입니다. (시작 > 실행에 python이라고 입력해도 동일합니다.) 윈도우즈의 설치된 프로그램 목록을 보면 "Python 3.5" 프로그램 그룹에 "IDLE (Python 3.5 32-bit)"가 보입니다. 앞으로는 위의 Python.exe 보다는 이 IDLE를 이용합니다.^^
참고로, IDLE은 설치된 폴더에 보면 존재하지 않고 아래처럼 파이썬 프로그램을 호출하는 형태입니다. C:\python3\pythonw.exe "C:\python3\Lib\idlelib\idle.pyw"
간단하게 명령창에 3+4를 입력 후 엔터 키를 누르면 아래처럼 곧바로 7이 출력됨을 알 수 있습니다.^^
이런 식으로 실시간으로 명령을 확인해 볼 수도 있고... 특정 파일에 저장해서 프로그램처럼 실행할 수도 있습니다.
참고(주의?) 사항.. 개인적으로 파이썬 프로그래밍에 있어 가장 귀찮(?)으면서 반드시 기억해야 할 것은 들여쓰기... 다른 언어들은 블록의 시작과 끝에 중괄호인 "{}"를 사용하지만 파이썬은 블록의 시작과 끝을 구분하는데 들여쓰기를 이용 함. 그렇다 보니 다른 언어는 라인이나 들여쓰기가 중요하지 않은 반면 파이썬은 들여쓰기로 인해 엄청난 차이가 발생함. 온라인상에 존재하는 소스 코드를 아무 생각 없이 Copy&Paste를 하면 안 되는 언어 중 하나가 바로 파이썬!!!
HTML로 되어있는 소스 코드를 단순히 Copy&Paste할 경우에는 인코딩 문제도 있어서 클립보드에 복사된 값과 눈에 보이는 값과 차이가 있을 수 있어서 다양한 에러를 경험하게 되므로 복사및 들여쓰기는 주의해야 함.^^;;; (보통은 제대로 된 소스 코드를 작성했으나 위지윅 등 다양한 환경에 의해 화면에 잘 못 출력되는 경우도 있음)
초보들이 들여쓰기 보다 더 잡기 어려운 문제가 인코딩 문제라 웹의 경우에는 가급적 Copy&Paste를 하지 않는 게 좋습니다. (인코딩 문제는 육안으로 완벽히 똑같은데 이상하게 에러가 발생하죠^^;;;)
그 외에 초반에 얘기했듯이 파이썬은 2.x 버전과 3.x 버전의 일부 문법이 달라서 에러를 경험할 수 있으며, 파이썬은 대소문자를 구분한 다는 것 정도만 기억하면 될 듯..
마치며.. 설치 과정은 단순히 파일을 내려받고 실행해서 Next면 끝입니다.^^;; 그리고 파이썬 프로그램은 IDLE로 실행한다 정도만 기억하면 될 것 같네요.
제 주 목적이 파이썬 강좌가 아닌 만큼 자잘한 문법 등은 다루지 않을 예정입니다.^^;; 초반에 적었듯이 파이썬이 국내에 들어온 지 상당히 오래되어서 한글 자료와 서적들이 있으니 관련 자료를 참고 하세요.
본문 수정 시 가급적 공유한 곳의 글 들도 함께 수정하려고 노력합니다만 누락되는 경우가 많습니다.^^;;; 작성한지 오래된 강좌는 가급적 원본 글도 함께 참고 하시기 바랍니다. [참고 자료] 파이썬 사이트 파이썬 튜토리얼 파이썬 문서 |