[아두이노 강좌] 9. 아두이노 통합개발환경(IDE) 기능 살펴보기
 개요 개요
아두이노 통합개발환경이 기능을 살펴보고, 간단한 예제를 통해 직접 사용해보도록 할게요. 준비물로는 아두이노 보드와 USB 전원/통신 케이블이 필요하니 준비해주세요.
 아두이노 통합개발환경 아두이노 통합개발환경
아두이노 통합개발환경은 IDE 혹은 스케치라고도 불리며, 아두이노 프로그램을 만들고 보드에 업로드 시켜주기 위한 컴파일러에 해당됩니다. 그 기능을 알아봅시다.
컴퓨터 모니터로 확인할 수 있는 기능입니다. (나중에 유용하게 사용되요 ^^)

인식한 컴퓨터 포트를 설정해주세요. (인식이 안되면 재결합 해보세요.) 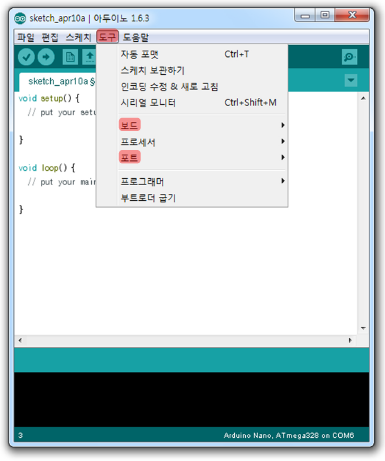
프로그램의 내용은 아두이노의 디지털 13번 핀에 연결된 LED를 1초 간격으로 끄고, 켜는 과정을 무한 반복한다는 내용입니다. 이번에 진행한 실습은 아두이노 보드에 프로그램을 설치하는 과정을 알아보기 위함이며, 프로그램 코드 제작에 대한 자세한 내용은 앞으로 진행할 실습을 통해 차차 배워보도록 하겠습니다.
링크바로가기: https://smartstore.naver.com/mechasolution_com/products/2855891646 
|

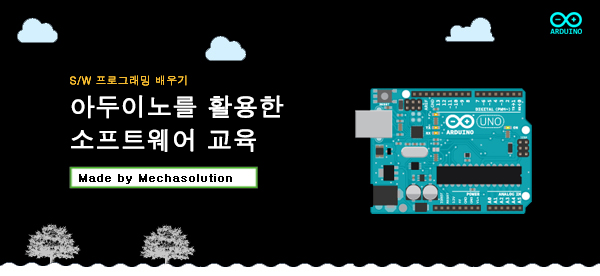

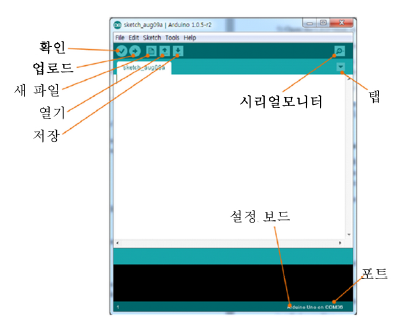


 시리얼 모니터 : 컴퓨터와 아두이노간에 시리얼 통신을 통해 아두이노의 상태를
시리얼 모니터 : 컴퓨터와 아두이노간에 시리얼 통신을 통해 아두이노의 상태를 컴퓨터에 아두이노 보드를 연결해주세요.
컴퓨터에 아두이노 보드를 연결해주세요.
 연결 후 보드 및 포트를 설정해줍니다. 보드는 Arduino Uno를, 포트는 아두이노를
연결 후 보드 및 포트를 설정해줍니다. 보드는 Arduino Uno를, 포트는 아두이노를 
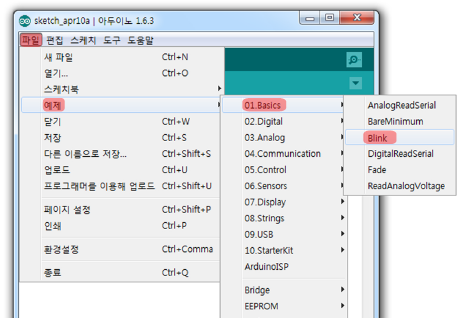










최신댓글