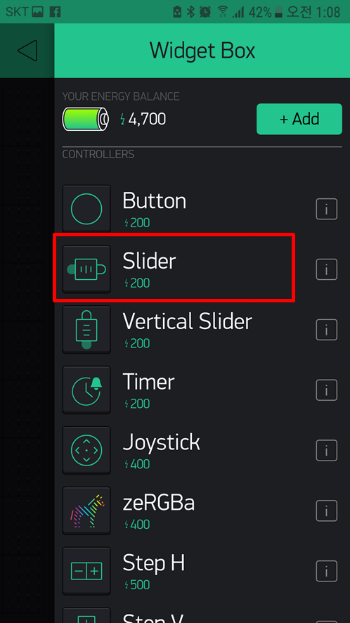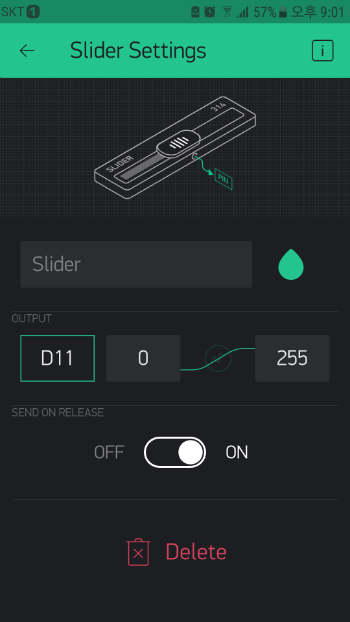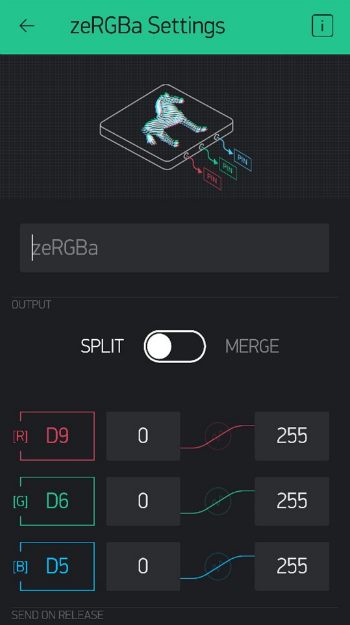아두이노 USB 케이블을 이용한 블링크(Blynk) 통신하기 (2)아두이노 USB 케이블을 이용한 블링크(Blynk) 통신하기 (1) 에 이어서 이번에는 다른 위젯을 사용해보도록 할게요
기존의 버튼 위젯을 조금 길게 꾹 누른다음 삭제해주시고 슬라이더 위젯을 불러오도록 하겠습니다.
위젯박스에서 슬라이더 위젯을 가져오고
불러온 위젯을 다시 한번 더 클릭헤서 위젯 설정을 해줍니다.
슬라이더 위젯을 클릭해 사용 조건을 설정해줍니다. 위 화면에서는 핀넘버가 'D11'로 되어있는데 5번, 6번, 9번 중 하나로 설정합니다. (RGB LED 연결 핀 중 하나) PIN 옆의 숫자는 슬라이더가 0부터 255까지의 아날로그 값을 출력한다는 의미입니다. 즉, 슬라이더의 썸네일이 가장 왼쪽에 있을 때는 0 값을 출력하고 가장 오른쪽에 위치해 있을 때는 255 값을 출력합니다. 물론 최대 출력 값을 수정할 수 있습니다.
그리고 나서 블링크를 실행시켜서 슬라이더의 위치를 조절해보면 위치에 따라 LED의 밝기가 달라지는 것을 볼 수 있습니다~ ( 아두이노 USB 케이블을 이용한 블링크(Blynk) 통신하기 (1)에서 업로드 후 [툴] → [Blynk: Run USB script] 실행했다고 가정).
그렇다면 이번에는 RGB LED의 색상을 조절해보기 위해 다른 위젯을 사용해보겠습니다.
다시 한번 슬라이더 위젯을 삭제해주고 다시 'zeRGBa' 위젯을 가져와보겠습니다. 위젯 박스에서 얼룩말 무늬의 위젯을 클릭하고 위젯 설정에 들어가면
R, G, B 핀 각각의 핀설정을 해줍니다. 각각 9번, 6번, 5번에 연결했으므로 이와 같이 설정해줍니다.
마찬가지로 블링크를 실행시켜서 얼룩말 색깔 부분을 터치하면 해당 색깔대로 RGB LED 색이 변하는 것을 확인할 수 있습니다~ ^^
위젯을 조금 오래 누르고 나면 위젯의 크기를 조정할 수도 있어요
>블링크 키트 보러가기< http://mechasolution.com/shop/goods/goods_view.php?goodsno=575406&category=048
|